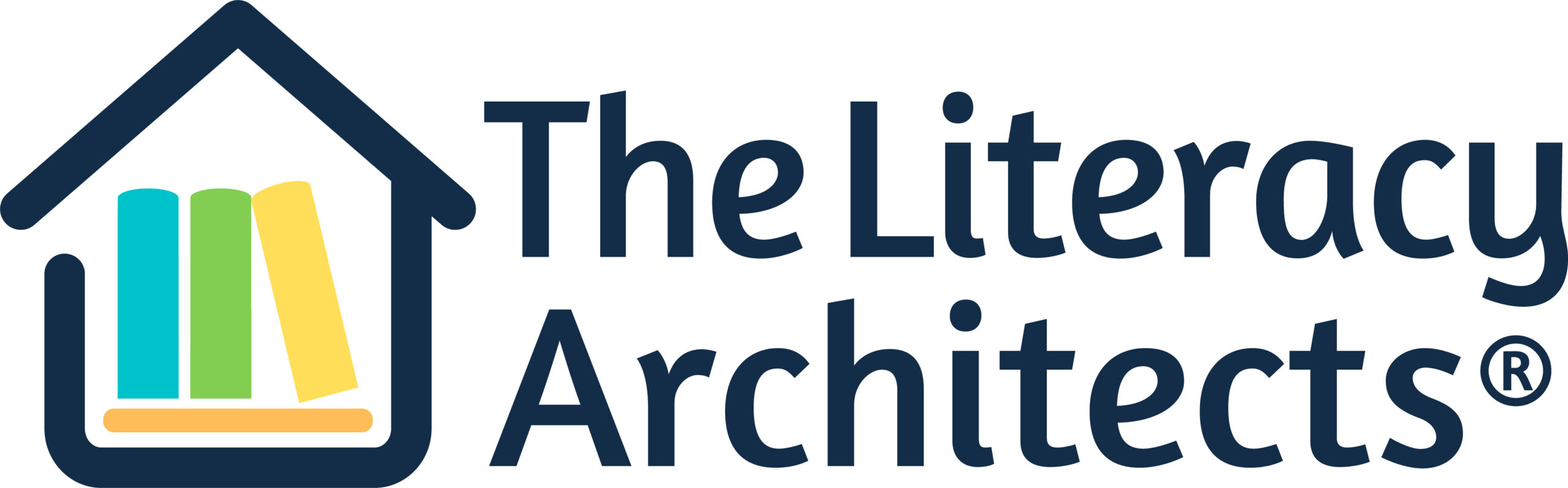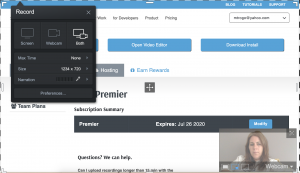Five tools to make remote teaching more effective for teachers and more fun for students.

Rido/Canva
Although schools are slowly transitioning back to in-person settings, remote learning tools will continue to be great ways to digitize learning and switch up traditional teaching methods. Today, we’re going to walk you through five of our favorite tools and how you can use them to make learning both effective AND fun for your students! If you see something new or interesting, save this article and share it with fellow teachers!
1. Screencast-o-matic
Screencast-o-matic is a great tool for recording lessons. Record your screen, video, and annotations; afterwards, go back in to caption, splice, and edit it to your liking — all offline, so you can still be productive if your internet connection is a little choppy. It’s also easy to upload Screencast-o-matic videos to various platforms such as YouTube, Google Drive, or just your computer. Additionally, students can use Screencast-o-matic to record their own videos and teach peers. Either way, this tool has a variety of editing features and is a great way to make normal lectures more visually engaging!
2. Loom
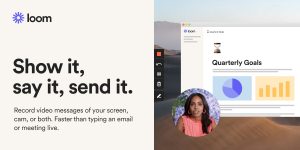
Loom
Along with pre-recording lessons, you can use Loom to record shorter video messages commenting on student work, sending updates before (or instead of!) staff meetings, and recording messages for parents. For a fun twist, you can use a filter while recording your video! Loom also allows you to send the video as a link, see view counts, and allows viewers to leave reactions and comments.
Teachers we work with love using Loom to screenshare as they’re reviewing their students’ writing assignments. Just pull up a student’s Google Doc, record yourself talking through strengths and areas for growth, and send them the link to the video. Students can leave you a thumbs up or a question once they finish watching! Note that Loom is available as a desktop app or Chrome extension and that you need to be online to use it. To get Loom with full features for free here: https://www.loom.com/education.
3. Google Jamboard
The actual Jamboard is a large device with a screen for annotating, but it is also an app that is part of the Google Suite and, if used right, a great way for students to collaborate under your supervision. You can create charts and graphic organizers to complete while reading texts, and students can also annotate screenshots and use “sticky notes” to jot down their thoughts. For breakout rooms, you can paste a screenshot of a section of text on different frames and ask each group to annotate for a different purpose. If you’ve been looking for a way to incorporate student participation and interaction into remote classes, Google Jamboard might be the perfect tool for you!
4. Padlet
Imagine a wall of sticky notes where students post their thoughts for you and their classmates to see and discuss, but those sticky notes are filled with images, links, text, audio files, and more. Welcome to Padlet! On Padlet, you can create boards for students to respond in different ways. Structure your boards in different ways depending on your activity. For example, you can use Padlet:
- To create a KWL chart before reading a text or use it for stop and jots during your reading.
- For fluency practice by asking students to submit an audio recording of themselves reading a text aloud.
- During small group time by creating a column for each group to type their responses in.
- For students to sequence the events in a story using Padle’ts timeline template.
Decide whether student responses will be anonymous and whether to allow reactions such as upvotes, ratings, and thumbs up. The possibilities are endless!
5. Zoom & Google Slides
Chances are, you are already familiar with Zoom and Google Slides, but we thought we’d still go over some lesser-known features and ways to maximize these tools!
Zoom:
- You and your students can blur their backgrounds and choose fun video filters.
- Make sure to turn on gallery view, where you can see up to 49 students simultaneously (go to settings to enable this). You can even create a virtual seating chart, so everyone sees the same gallery view that you see!
- Use the live transcription feature to automatically provide subtitles for your students.
- Share control of your screen or allow students to annotate the screen.
- For group presentations or Socratic seminars, you can spotlight up to 9 students at a time.
Google Slides:
- Create a slide deck to use during small group breakout rooms. Create a few slides for each group and use the slide sorter/grid view to keep track of each group’s progress and determine which breakout room to visit.
- Use Google Slides for interactive activities by creating picture and word sorts and fill-in-the-blank activities.
- Use an add-on such as Pear Deck to add formative assessments and custom questions to your slides.
Want more tips for remote instruction? Check out our courses on synchronous ELA instruction and student engagement!